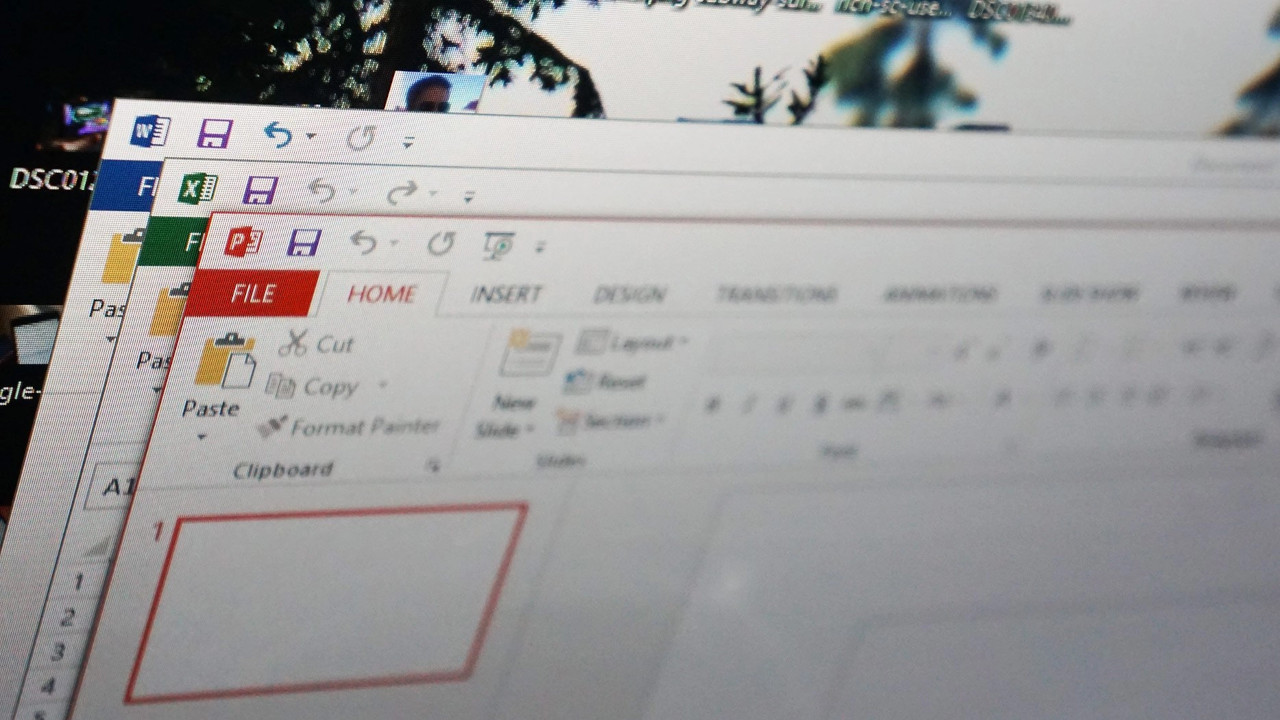
Что тебе нужно знать
- Потеря несохраненных файлов в Microsoft Word может быть болезненной, особенно если вы не включили опцию автосохранения или не синхронизировали Office 365 с облаком в качестве резервной копии.
- Есть классный трюк, который поможет вам восстановить потерянные и несохраненные документы Word, выполнив поиск .asd в проводнике в разделе «Мой/Этот компьютер».
- Это отличная альтернатива, если вам не удалось получить несохраненный файл Word с помощью встроенных в Word методов восстановления документов или восстановления несохраненных документов.
Как опытный пользователь Microsoft Word, испытавший разочарование из-за потери несохраненных файлов, я не могу не подчеркнуть, насколько ценен этот трюк. На протяжении своего академического и профессионального пути я сталкивался с моментами, когда я случайно закрывал документ, не сохранив его. И позвольте мне сказать вам, эти случаи были не чем иным, как паникой!
📰 Устали от скучных заголовков?
Новости Сегодня подают крипто-сплетни с привкусом утреннего кофе и щепоткой иронии! ⚡
В годы учебы меня серьезно беспокоил страх ошибиться с заданием. Я уверен, что многие другие столкнулись с такими же трудностями при работе с документами с помощью Microsoft Word.
Как преданный пользователь Word, я сталкивался с ситуациями, когда забывал сохранить документ перед его случайным закрытием. В таких случаях я успешно использовал встроенные функции Word для восстановления несохраненных документов. Панель «Восстановление документов» и опция «Восстановить несохраненные документы» — мои любимые методы. Эти функции обычно пригодятся, помогая мне восстановить большую часть моей работы, даже если при этом некоторый прогресс может быть потерян.
Просматривая свою ленту на X, ранее известной как Twitter, я наткнулся на интригующее предложение от аккаунта @cooltechtipz, предлагающее решение этой конкретной проблемы.
«Если вы по ошибке закроете документ Word без сохранения и без возможности автоматического сохранения, найдите файлы .asd в проводнике в разделе «Мой компьютер» или «Этот компьютер». Несохраненный документ сохраняется там, гарантируя, что ваши данные не будут сохранены. не проиграл благодаря Windows».
Открытие этого метода, возможно, не является новаторским, но, судя по отзывам, которые я видел, оно, похоже, застало многих людей (включая меня) врасплох. Чтобы восстановить доступ к несохраненным документам Microsoft Word в Windows 11, просто найдите «.asd» в строке поиска меню «Пуск» после нажатия значка «Пуск». Вы будете рады обнаружить, что ваш потерянный и несохраненный документ теперь под рукой, что избавляет вас от необходимости начинать проект заново.
Когда вы встретите любой файл Word с расширением .asad, вернитесь в Microsoft Word. Вверху нажмите кнопку «Файл» и выберите вкладки «Открыть и просмотреть». В раскрывающемся меню выберите «Все файлы», чтобы найти несохраненный файл .asd.
Смотрите также
- Пермэнергосбыт акции прогноз. Цена акций PMSB
- ТНС энерго Воронеж акции прогноз. Цена акций VRSB
- Газпромнефть акции прогноз. Цена акций SIBN
- Газпром акции прогноз. Цена акций GAZP
- ВИ.РУ акции прогноз. Цена акций VSEH
- РуссНефть акции прогноз. Цена акций RNFT
- Как выполнить сброс настроек до заводских настроек и продать ROG Ally, чтобы можно было перейти на ROG Ally X
- НМТП акции прогноз. Цена акций NMTP
- Лента акции прогноз. Цена акций LENT
- Что такое суперразрешение? Объяснения NVIDIA DLSS, AMD FSR, Intel XeSS и Microsoft DirectSR
2024-06-03 16:19